Get started
Get AltTester Desktop
You can download AltTester Desktop from https://altom.com/testing-tools/alttester/
Connect to a game build
See below two different methods for connecting to your game. Both methods should work, no matter the platform your game is running on, so pick the one more suitable for your context.
Prerequisite:
A game instrumented with the latest version of AltTester Unity SDK. You can find documentation on how to instrument your game on the AltTester Unity SDK documentation page.
Note
The AltTester Desktop needs all scenes to be included in the build. Even if you are loading your scenes from AssetBundle. Make sure to include all scenes in the build. See also known issues.
Connect through IP
Steps:
Provide the IP address of the device on which the game is running. If the game is running on the same machine as AltTester Desktop then the IP is 127.0.0.1 (localhost).
Set the port on which the AltTester Unity SDK is running (it’s displayed on the AltTester Unity SDK popup on your game). The default port number is 13000.
Note
Make sure both the device on which AltTester Desktop and the mobile game are running are in the same network.
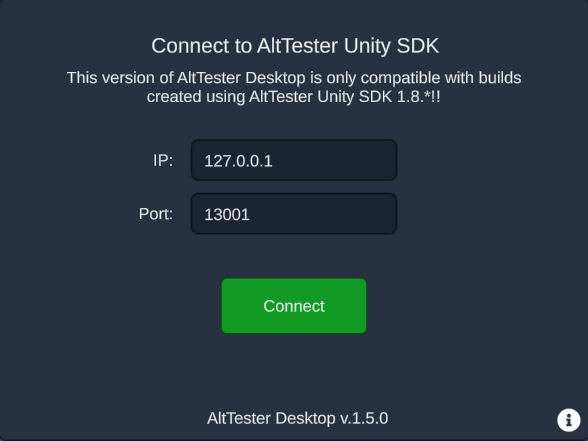
Connect through Port Forwarding
Steps:
Set up ADB or iProxy depending on what platform your game is:
If your game is running on an Android platform then make sure you have ADB and it is added in the path. Forward the port using the following command:
adb [-s UDID] forward tcp:local_port tcp:device_portIf your game is running on an iOS platform then make sure you have iProxy installed. Forward the port using the following command:
iproxy LOCAL_TCP_PORT DEVICE_TCP_PORT [UDID]
Provide the IP address of the machine that the device running the game is connected to.
Set the port on which the AltTester Unity SDK is running (it’s displayed on the AltTester Unity SDK popup on your game). The default port number is 13000.
Note
Take into account any Port Forwarding you might have set up when setting the IP and Port.