Get started
Get AltTester Desktop
You can download AltTester Desktop from https://alttester.com/alttester/
Connect to a game build
Prerequisite:
A game instrumented with the latest version of AltTester Unity SDK. You can find documentation on how to instrument your game on the AltTester Unity SDK documentation page.
Note
The AltTester Desktop needs all scenes to be included in the build. Even if you are loading your scenes from AssetBundle. Make sure to include all scenes in the build. See also known issues.
Connect to a local server
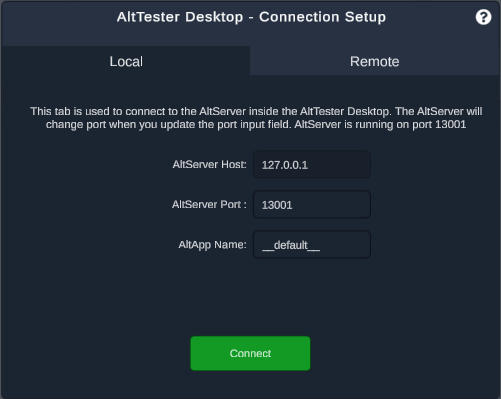
Through local server we refer to the AltServer placed inside the AltTester Desktop. Your instrumented build will connect to the server in order to communicate with AltTester Desktop.
AltServer Host: this is always set to localhost (127.0.0.1).AltServer Port: should have the same value as your instrumented build’s port.AltApp Name: is the name of your instrumented build.
Important
In case you are running your app on a device, make sure both the machine the AltTester Desktop is running on and the device with the mobile game are in the same network.
Note
In order to restart the AltServer Port, after changing the port you either have to press Enter or click outside of the input field to see any effect.
Connect to a remote server
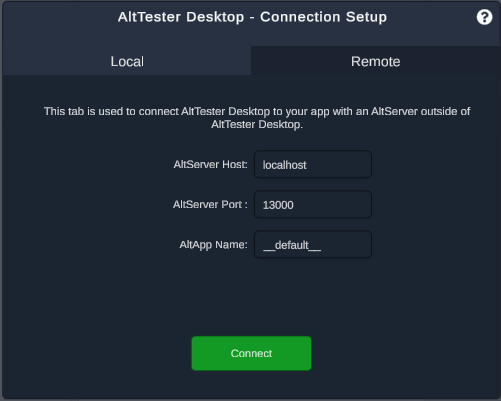
Through remote server we refer to a server that is not part of the AltTester Desktop (ex. server running in the cloud).
AltServer Host: is the remote host the server is running on.AltServer Port: should have the same value as your instrumented build’s port.AltApp Name: is the name of your instrumented build.
Connect through IP
Prerequisite:
Start AltTester Desktop on your machine.
In case you are running the instrumented app on the same machine, the IP displayed in the green popup (inside the app) should be set to 127.0.0.1 (localhost); otherwise, if you are running your app on a device, you have to specify the IP of your machine inside the IP field of the green popup.
After this, press Connect in the AltTester Desktop.
Connect through reverse port forwarding
Prerequisite:
Start AltTester Desktop on your machine.
In case you are running the instrumented app on your machine, you do not need reverse port forwarding. On the other hand, if you are running your app on an Android device, you will need to do reverse port forwarding.
How to set up reverse port forwarding for Android?
You need to install ADB.
Type
adb reverse tcp:device_port tcp:local_portin the command line. Ex:adb reverse tcp:13000 tcp:13000Remember to remove reverse port forwarding when you no longer need it by
adb reverse remove tcp:device_port. Ex:adb reverse remove tcp:13000
After this, press Connect in the AltTester Desktop.
Note
If you want to connect your instrumented app that runs on an IPhone to the AltTester Desktop, you can do it by connecting through IP as reverse port forwarding is not available on iOS with iProxy.