UI Components
Game Screen Area
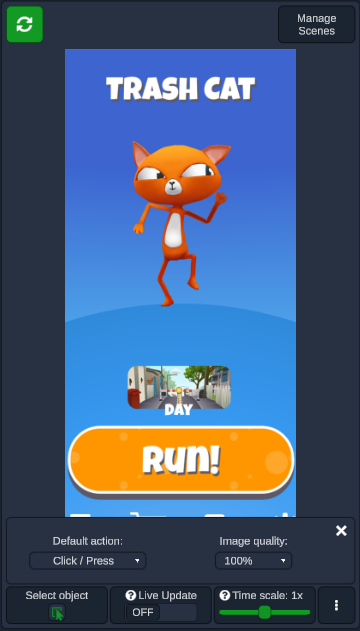
A screenshot of your game is displayed and updated to reflect the current state of the game. You can interact with it using mouse, keyboard, touchscreen and joystick operations
Live Update(FREE): Enables/disables automatic game updates. When this is on, refreshing the screenshot is done automatically. When a recording is started theLive Updateis turned ON automatically and when the recording is stopped it is tuned OFF.Image Quality(FREE): in order to enhance performance, quality can be changed. IfLive Updateis off, you can choose between 25%, 50%, 75% and 100%; otherwise, ifLive Updateis on, only the 25% option is available to save resources.Time Scale(PRO): controls the speed of the game. If it is set to 0 then the game stops.Refresh(FREE): updates the screenshot, to reflect the current state of the game. It can be used only when live update = OFF, as with live update ON the screenshot is auto-updated.Default Action(PRO): different actions, when selected, affect how the interaction with the screenshot works:Swipe/Tap:Interacts with the screenshot simulating touchscreen actions.
Click/Press: Interacts with the screenshot using the mouse and keyboard.
Select Object(FREE): Selects and highlights an element from the screenshot to inspect its properties. When live update is ON, objects can be selected only from the hierarchy area. The highlight color can be changed from Settings page.Manage Scenes(PRO): in case of games with multiple scenes, it makes it possible to switch and inspect objects from different scenes.You can choose to load/unload scenes in single/additive manner.
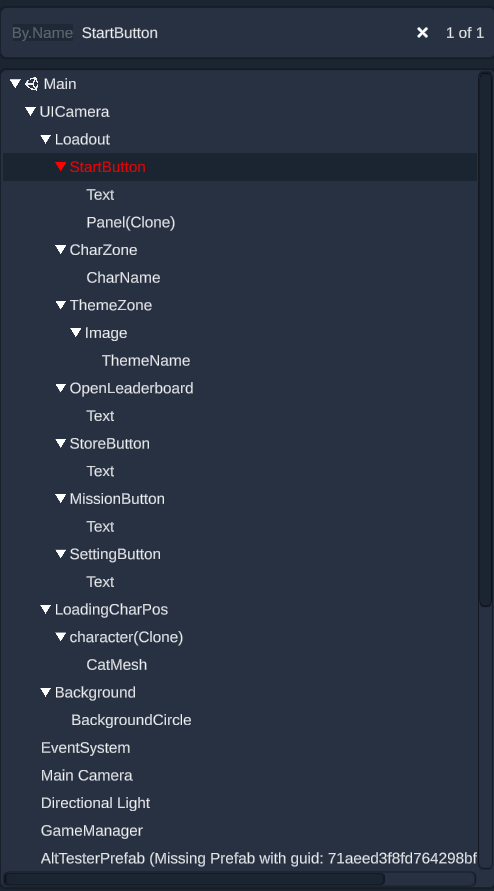
Game Objects Hierarchy Area
All Objects from the selected scene of the game are displayed in a hierarchical manner.
Search: you can search for a specific element By.Name (FREE), By.Text (PRO), By.Id (PRO), By.Tag (PRO), By.Layer (PRO), By.Component (PRO), By.Path (PRO).Element Breakdown Section(FREE): contains all the elements from the currently selected scene. Elements are wrapped in one element having the name of the scene.Expand All(FREE): expands and displays all the nested objects from the hierarchy.Collapse All(FREE): collapses the child objects from the hierarchy.Expand all children(FREE): expands all elements that are children of the right-clicked element.Collapse all children(FREE): collapses all elements that are children of the right-clicked element.
Game Element Details Area
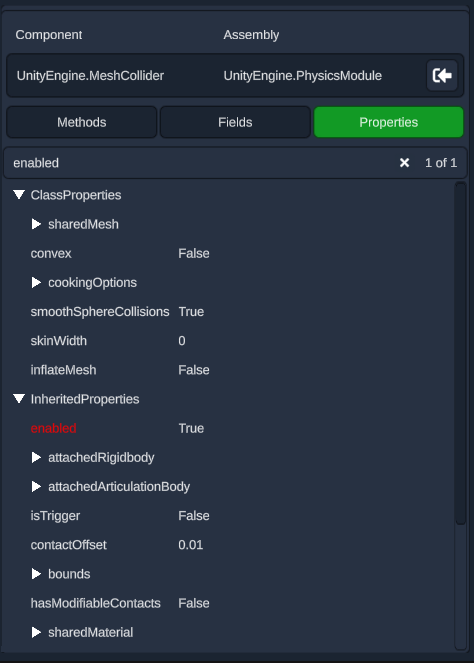
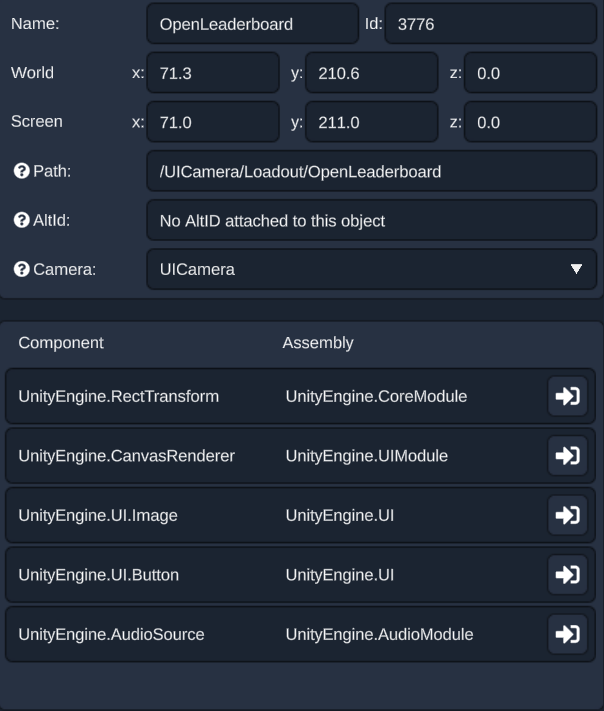
Details about a selected element like name, id, coordinates, components and many more are displayed here.
Contains the following information:
Name(FREE)Id(FREE)World Coordinates(FREE)Screen Coordinates(FREE)Path(PRO)AltId(FREE), a unique Id generated by AltTester Unity SDK for elements that are already in the scene, before building the appComponent(FREE) andAssembly(FREE) of the selected element
Camera(FREE) can be changed by clicking on Main Camera dropdown if having multiple cameras in the Scene.Opening a Component will display the following (PRO):
Methods- list all methods that are in the componentFields- list all fields that are in the componentProperties- list all properties that are in the componentEach list also has a search bar that makes finding methods, fields and properties easier.
Header
This is how it looks like for a FREE plan:

And in case of a PRO plan:

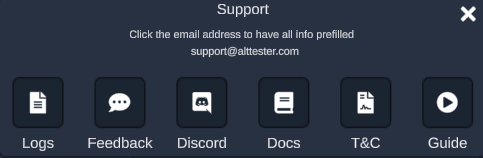
Disconnect: disconnects AltTester Desktop from your instrumented app.Versions: you can find the versions ofAltTester Desktop(FREE or PRO plan),AltDriverandAltTesterhere.Inspector: allows you to inspect the elements of your app.Recorder: opens the recorder window allowing you to record tests in multiple languages.Settings: opens the settings page.
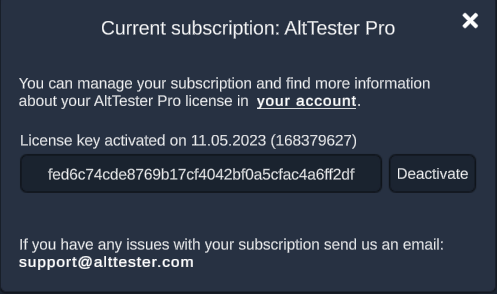
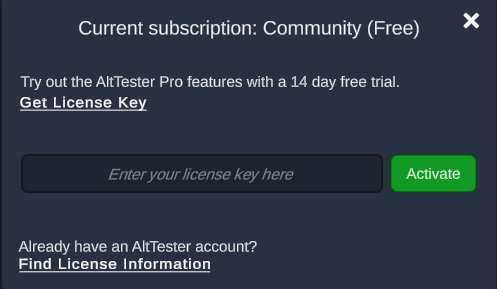
Support: opens the panel with links to logs, feedback, Discord, documentation, terms and conditions, getting started guide and our email for support.Activate Pro license(FREE): you can find information related to your license and here you can also activate a PRO license.Manage license(PRO): you have access to information related to your account and license activation date. You can also deactivate your license here.
Recorder (PRO)
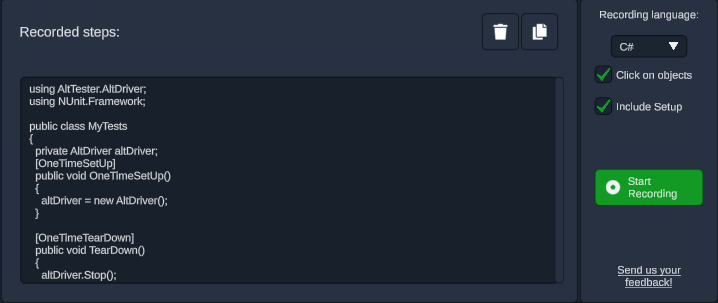
By pressing the Recorder button from the header of the AltTester Desktop a new section will open up having the following components:
Start recording: will record your interaction with theGame Screen Area/Game Objects Hierarchy Areaand will generate assertions based on what field you choose in theGame Element Details AreaRecording language: you can choose the language to generate the tests in (C# and Python are available for the moment)Click on objects:if checked -
will record a
Tap()command on the object (when tap < 0.2 s) when the default action is set toTap / Swipewill record a
Click()command on the object (when click < 0.2 s) when the default action is set toClick / Presswill record a
HoldButton()command (when tap/click >= 0.2 s)will record a
Swipe()command from object to object when the mouse was moved while holding the tap/click
if unchecked -
will record the
MoveMouse(),KeyDown()andKeyUp()commands in the test, moving the mouse to certain screen coordinates. These methods will be recorded when the default action is set toClick / Presswill record the
BeginTouch(),MoveTouch()andEndTouch()commands in the test, moving the mouse to certain screen coordinates. These methods will be recorded when the default action is set toTap / Swipe
Include Setup:if unchecked - only the current test will be displayed
if checked - the current test will be displayed together with the setup and the imports. In your test file you need the setup methods (
OneTimeSetup()andOneTimeTearDown()) only once and the generated tests can be added to the end of the file
Delete button: will delete all recorded stepsCopy button: will copy to clipboard all recorded steps
Settings (PRO)
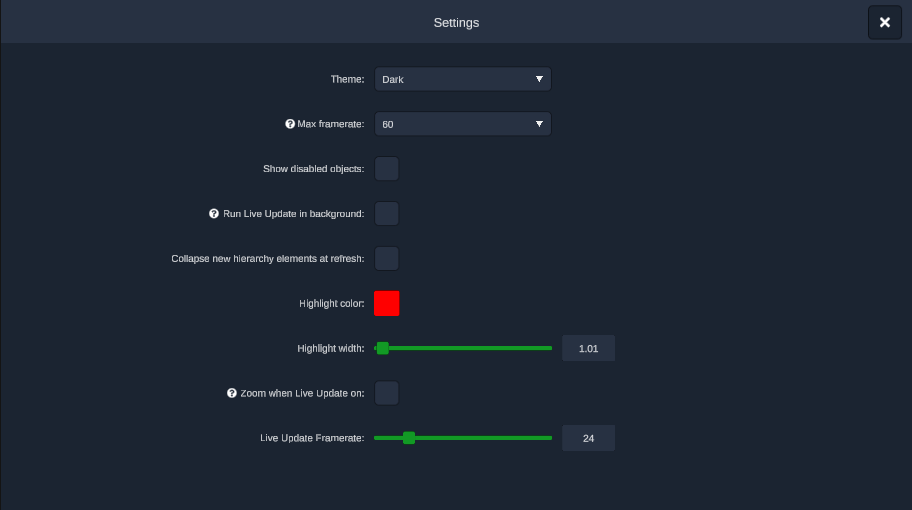
Theme: change between Dark and Light themes.Max framerate: The number of commands made per second. This should be set depending on the processing power. The higher the framerate is set, the faster the commands are executed.Show disabled objectsRun Live Update in background:Disabled: Live update works only when AltTester Desktop is in focus.
Enabled: Live update works also when AltTester Desktop is in the background. It allows you to interact with the game and see the actions reflected in AltTester Desktop.
Collapse hierarchy at refreshHighlight Color: sets the color used to highlight a selected element. Both elements in the Game Element Area and Live Screen will use this color. To Close the color picker you need to click on the colored box next to the “Highlight Color” label.Highlight widthZoom when Live Update on: When enabled, zooming in and out on the screenshot area also works when Live Update is on. On a Mac, use the scroll up and down gesture on your touchpad to zoom in and out.Live Update Framerate: The number of screenshots per second sent from the game when live update is on. This should be set depending on the processing power. The higher the live update framerate is set, the faster the game will update in game screen area.