UI Components
Game Screen Area
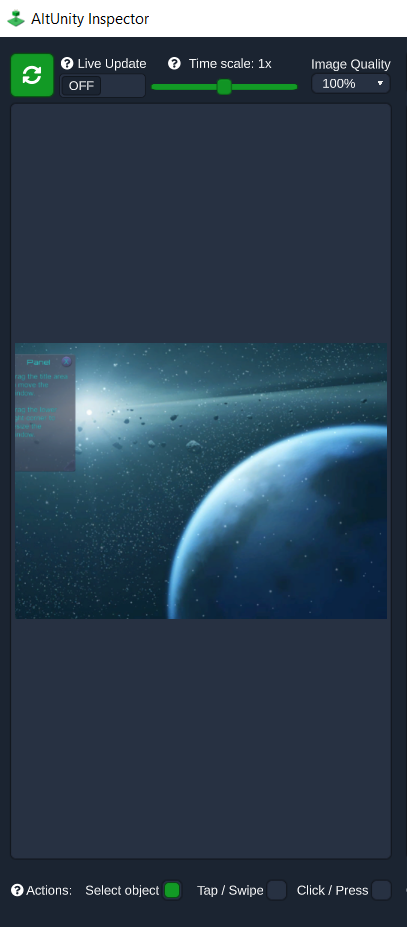
A screenshot of your game is displayed and updated to reflect the current state of the game. You can interact with it using mouse, keyboard, touchscreen and joystick operations
Live Update: Enables/disables automatic game updates. When this is on, refreshing the screenshot is done automatically.Image Quality: in order to enhance performance, quality can be updated.
Values the user can choose from are 25%, 50%, 75% and 100%.Time Scale: controls the speed of the game. If it is set to 0 then the game stops.Refresh: updates the screenshot, to reflect the current state of the game. It can be used only when live update = OFF, as with live update ON the screenshot is auto-updated.Action: different actions, when selected, affect how the interaction with the screenshot works:Select Object: Selects and highlights an element from the screenshot to inspect its properties. When live update is ON, objects can be selected only from the hierarchy area. The highlight color can be changed from Settings page.
Swipe/Tap:Interacts with the screenshot simulating touchscreen actions.
Click/Press: Interacts with the screenshot using the mouse and keyboard.
Select Scene: in case of games with multiple scenes, it makes it possible to switch and inspect objects from different scenes. This option can be found in Game Elements Area at the bottom of the page
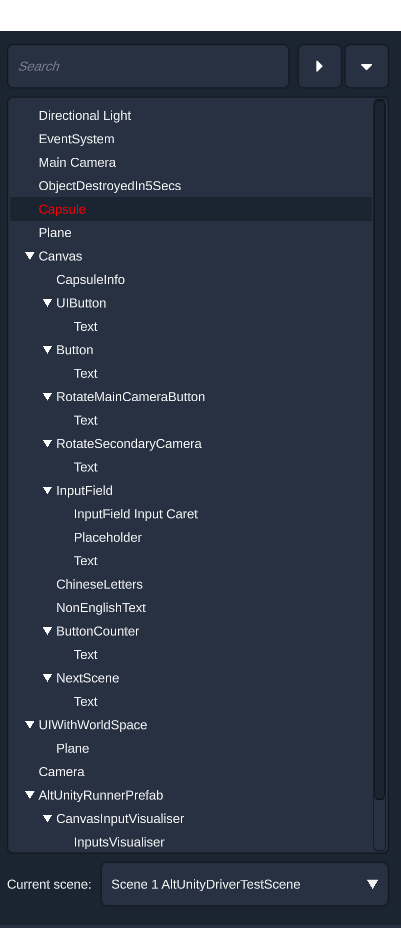
Game Objects Hierarchy Area
All Objects from the selected scene of the game are displayed in a hierarchical manner.
Search: find a specific element from the breakdown section.
Element Breakdown Section: contains all the elements from the currently selected scene.
Expand All: will expand and display all the nested objects from the hierarchy.
Collapse All: will collapse the child objects from the hierarchy.
Game Element Details Area
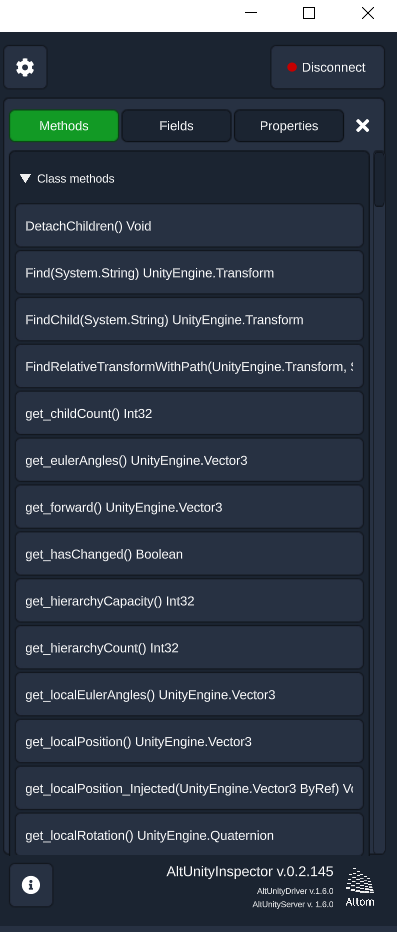
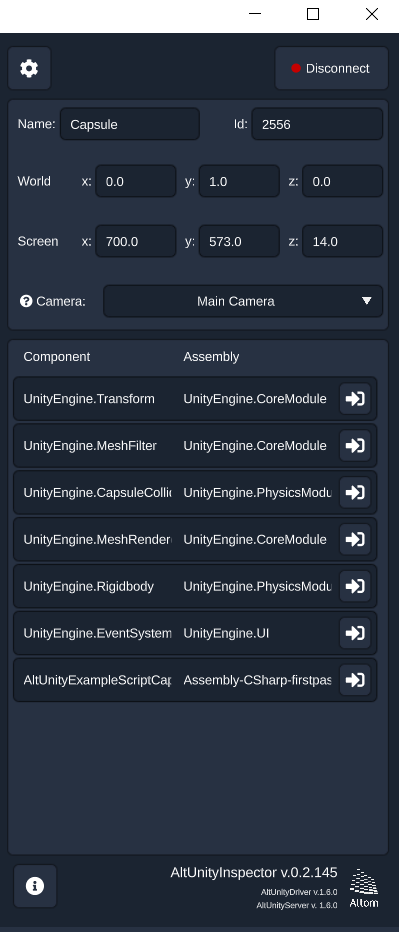
Details about a selected element like name, id, coordinates, components and many more are displayed here.
Contains the following information:
NameIdWorld CoordinatesScreen CoordinatesComponentandAssemblyof the selected element
Camera can be changed by clicking on
Main Cameradropdown if having multiple cameras in the Scene.Opening a Component will display the following:
MethodsFieldsProperties
Settings
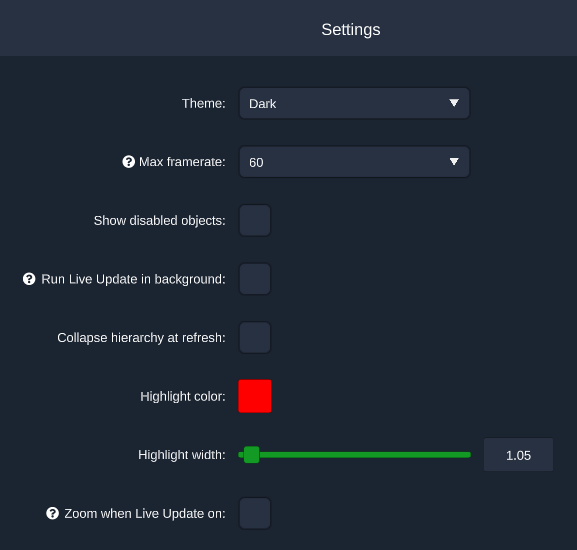
Theme: change between Dark and Light themes.Max framerate: The number of commands made per second.This should be set depending on the processing power. The higher the framerate is set, the faster the commands are executed.Show disabled objectsRun Live Update in background:Disabled: Live update works only when Inspector is in focus.
Enabled: Live update works also when inspector is in the background. It allows you to interact with the game and see the actions reflected in inspector.
Collapse hierarchy at refreshHighlight Color: sets the color used to highlight a selected element. Both elements in the Game Element Area and Live Screen will use this color. To Close the color picker you need to click on the colored box next to the “Highlight Color” label.Highlight widthZoom when Live Update on: When enabled, zooming in and out on the screenshot area also works when Live Update is on. On a Mac, use the scroll up and down gesture on your touchpad to zoom in and out.